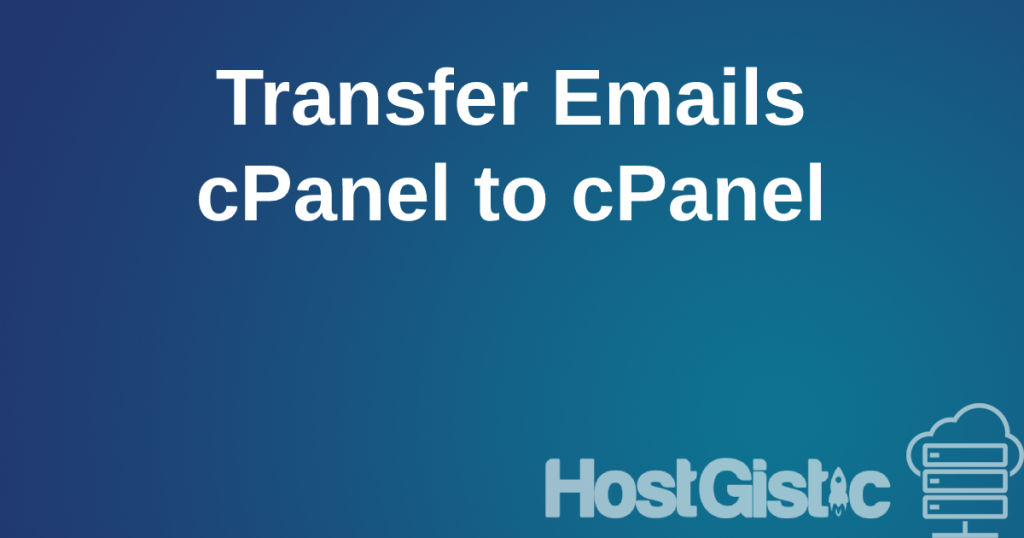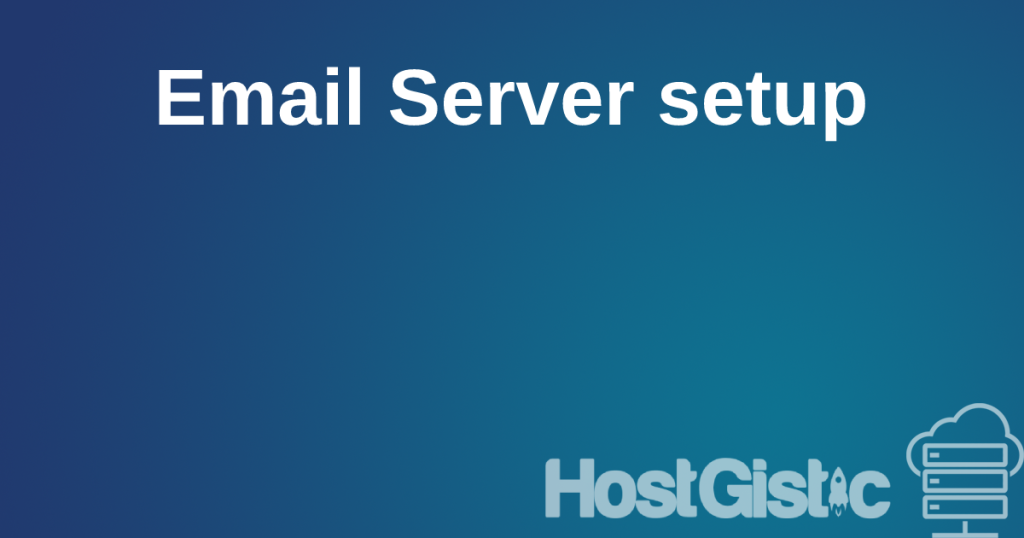For this example, we will use the Gmail app on Android, but keep in mind that all applications are set up the same way; only the field descriptions or layouts might be different.

In the first step, choose the “Other” option.

Then enter your full email address, as in the example. Click on “MANUAL SETUP”.

After reaching the step where you choose the type of setup, we will choose IMAP for our example.
POP3 – means that every email you send and receive is automatically saved on your phone and only available on your phone and nowhere else.
IMAP – means that every email you send or receive is stored on the hosting and can be accessed from any other device besides the phone and through webmail.

Now enter the password for your email address. The password you set when creating the email address in cPanel.

In this step, it is essential to enter the SERVER as in the example. Your domain, for example: mail.yourdomain.rs. If your domain is google.com, then it would be mail.google.com. The app will, by default, set it without the “mail.” at the beginning, and you need to add that.

Then there is a short check of the information you entered, and if you have entered everything correctly.

In this step, choose how often your phone will check for new emails. Whether you will be notified of new emails. The third option is to continuously synchronize emails for the account you just created. The last option is to automatically download any attachments when connected to WiFi.

The last step is to provide the name that will appear when you send an email to someone. After that, you have completed the process of connecting the email client to your email. Now, new emails will arrive on your mobile phone, and you can also send emails.
Keep in mind that other applications work on the same principle because the settings depend on the server, not the application or the phone.