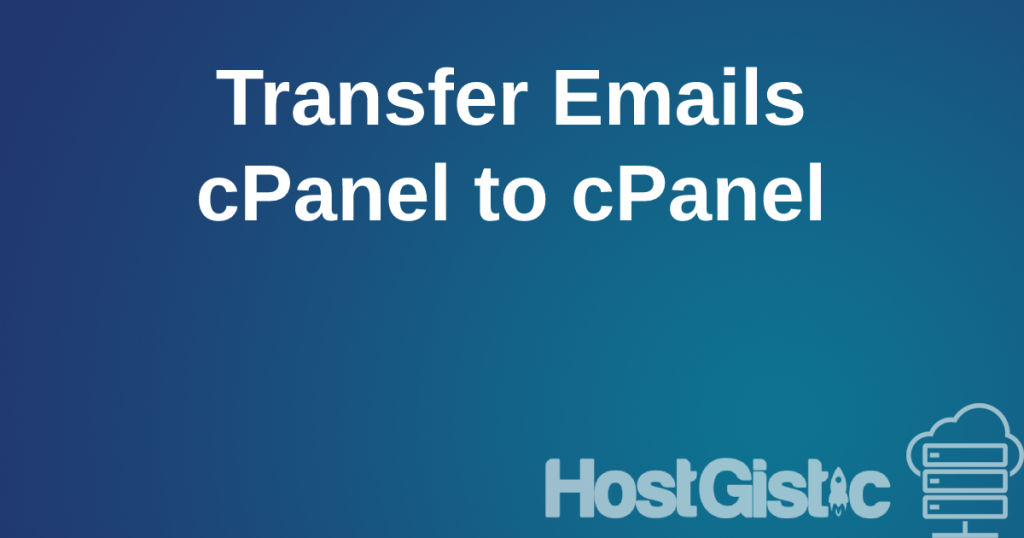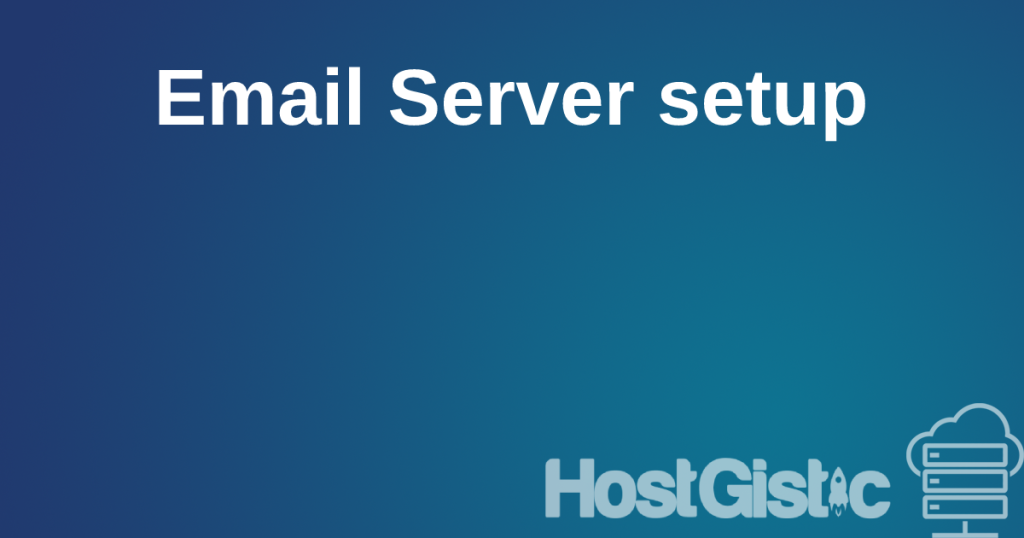Although Outlook (older versions) is quite popular, it is generally forgotten and outdated. It simply isn’t used anymore, and there’s no reason to use it. Microsoft itself has moved on to more modern software.
The most challenging combination that exists is Microsoft Office 2010 (and older) with an older operating system that is not Windows 10. In this case, adjustments are needed, as described below.
It is recommended to update the operating system and Office itself, or ideally, switch to something more modern like MailBird or many other modern email clients.
Microsoft Outlook 2007 and Windows 7/8 require approval for TLS 1.1 and TLS 1.2.
- It is necessary to update the system – every update that is waiting needs to be completed. For Windows 7, Service Pack 1 needs to be installed.
- You need to install kb3140245, download it. After installation, restart the computer.
- Then, you need to install and run EasyFix, which Microsoft itself provided for this problem. Microsoft instructions and file.
- Next, click Start on your computer and type Regedit, then press Enter on your keyboard. A window will open for the next steps.
- Now, in the path: HKEY_LOCAL_MACHINE\SYSTEM\CurrentControlSet\Control\SecurityProviders\Schannel\Protocols In Protocols, you need to create a new Key (right-click, then New, then Key) called “TLS 1.1” and “TLS 1.2” (without quotes). These are like folders. Now, in both of those created, go to New Key again and create “Client” (without quotes). After that, you need to create a DWORD (32bit or 64bit, depending on your operating system) in each Client key for both TLS 1.1 and TLS 1.2 and enter the name “DisabledByDefault” (without quotes) on the right side.
Restart the computer and start Outlook.
If it still doesn’t work, in the POP settings, set the port without SSL, uncheck the SSL field below, and for the SMTP port, enter 587 and select TLS or Auto from the dropdown menu.
SPA should remain unchecked.