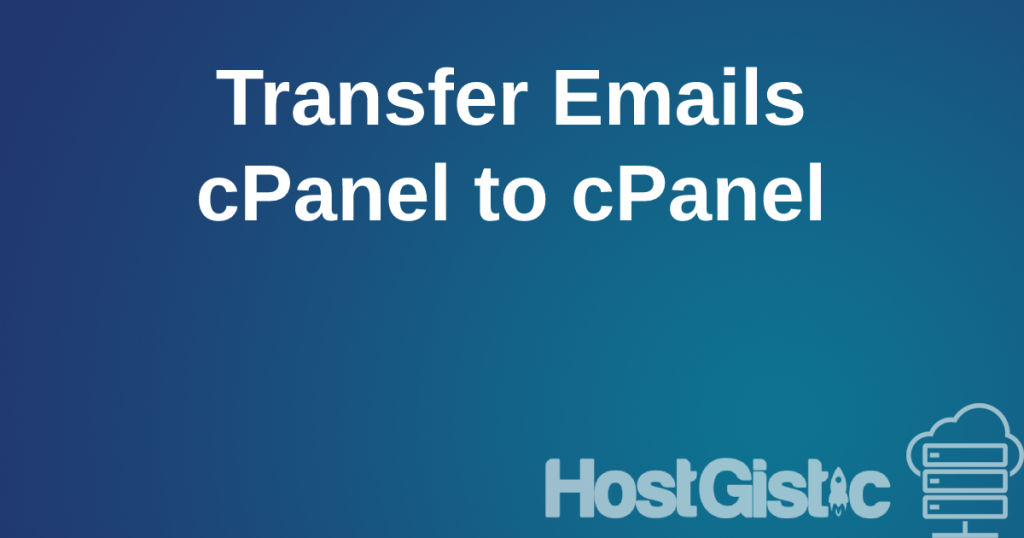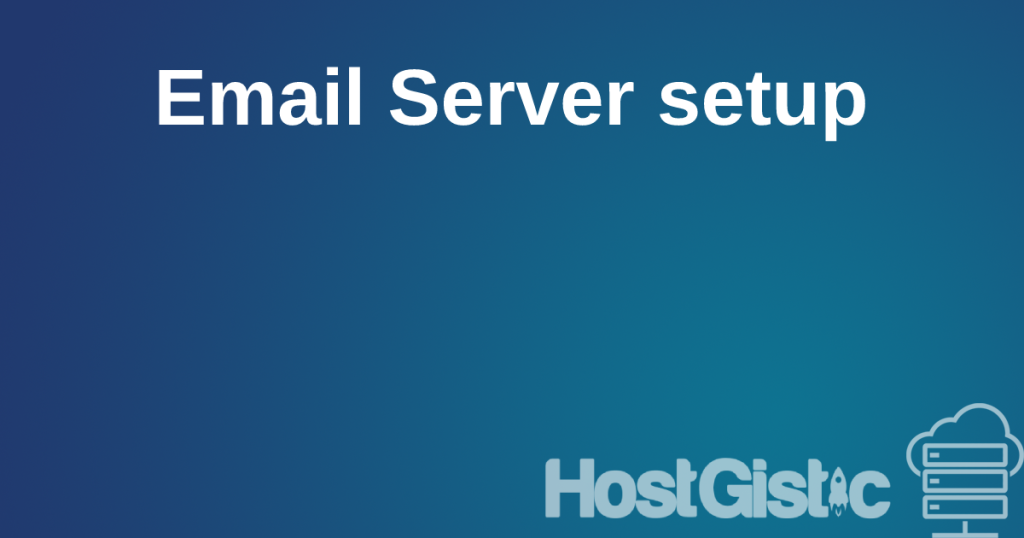If you didn’t know, Gmail can be your email client. Almost all of us have a Gmail address, and Google realized its popularity and decided to enable everyone to use Gmail, even if you don’t use Google and Gmail for sending and receiving emails (interface yes, but not the server).

In the picture above, we see what the settings look like in Gmail, and the option we need is “Accounts and Import.”
In this section, there are other options, and for our instructions, we need two: “Send email as” and “Check mail from other accounts.”
First of all, in the “Send email as” option, click on “Add another email address” on the right side. As soon as you open it, a popup will appear, as in the picture below.

What we enter here is the “Name,” which will be displayed to the recipient of our email when we send it, and our email address. Fill it in and click “Next Step.”

Now, in this step, we set up the SMTP server that we use to send emails. Here you can see that we are using Gmail as a program, like Outlook, Thunderbird, and similar, and we are actually sending emails from the hosting and personal email server, not from Google’s.
In the first field, where it says “SMTP server,” enter your server, which is mail.yourdomain.rs for port, choose 465.
The username is the ENTIRE email address.
The password is the one you set when creating the email address.
When we’re done, click “Add Account.”

Now, in this step, you need to check your email and click on the link Google sent you or enter the verification number also sent in the email.
You can see the email by logging into webmail.
Log in to cPanel, click on Email Accounts, and then click on check email.
Now that we have entered, we have one more option left.

Now, in this second part, when someone sends us an email, that email will arrive in Gmail. We do this by clicking on “Add a mail account” in the “Check mail from other accounts” section.

Here we enter the email address and click Next.

Here we have nothing to choose from, as the only offered option is already selected, and we click “Next.”

Now, this is the most important part of the settings, which are the access data, as for any email client.
The username is the ENTIRE email address.
The password is the one you set when creating the email address.
The POP Server is mail.yourdomain.rs, and the port is 110 (995 for SSL can also be used, but then tick the option “Always use a secure connection SSL when retrieving mail”).
Leave the rest as it is and click Add Account.

We have completed everything, and the email is set up. Now you can send yourself an email, and you will see that it will arrive directly in Gmail. Keep in mind that POP is set up, which means that emails will be stored in Gmail, not on the server. IMAP is not possible.
Now, when writing a new email, you choose which email you send from. You can also choose which email you want to reply from when replying.