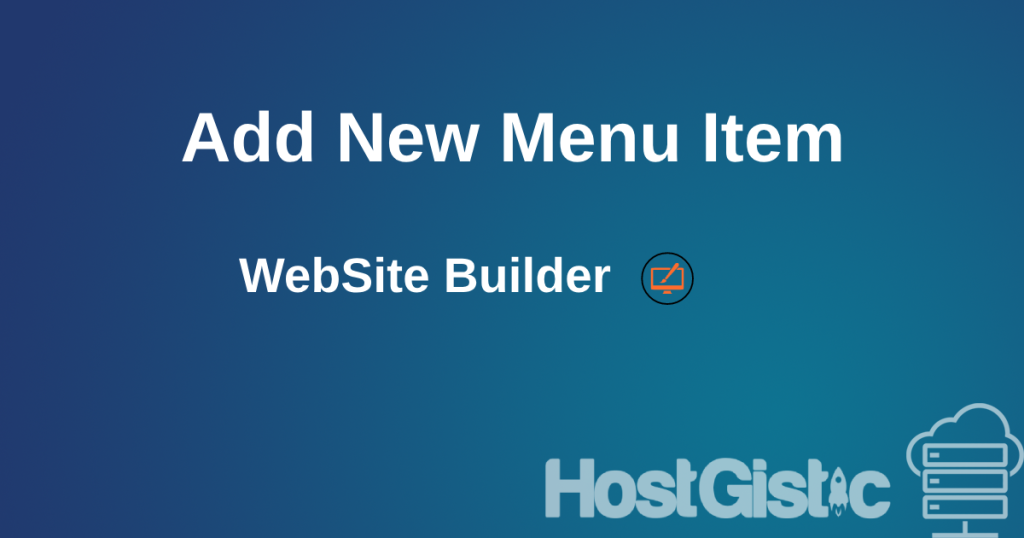Adding a new page in the site builder is pretty simple as are most things that are changed and added. We enter our site and then on the left side we will see our existing pages and the Edit button.
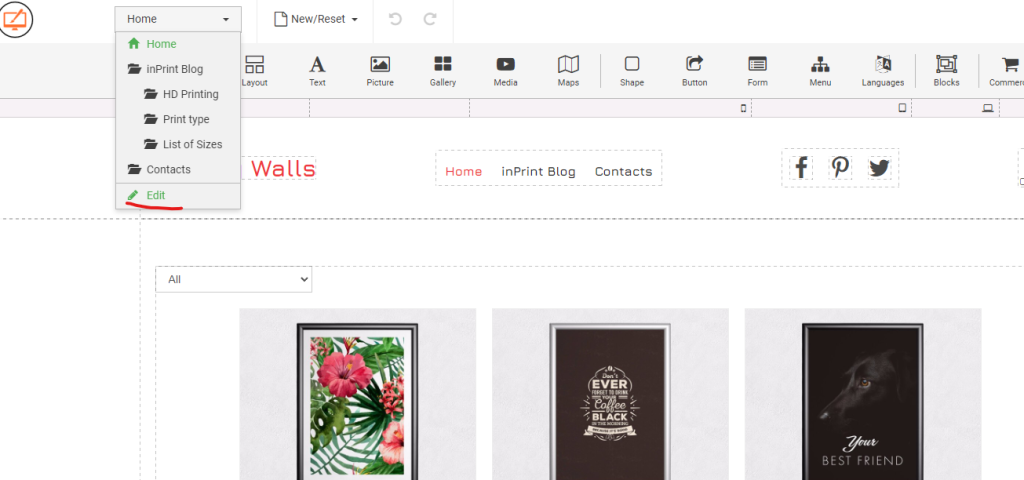
Now we will be shown the current pages and we have a button to add a new page.
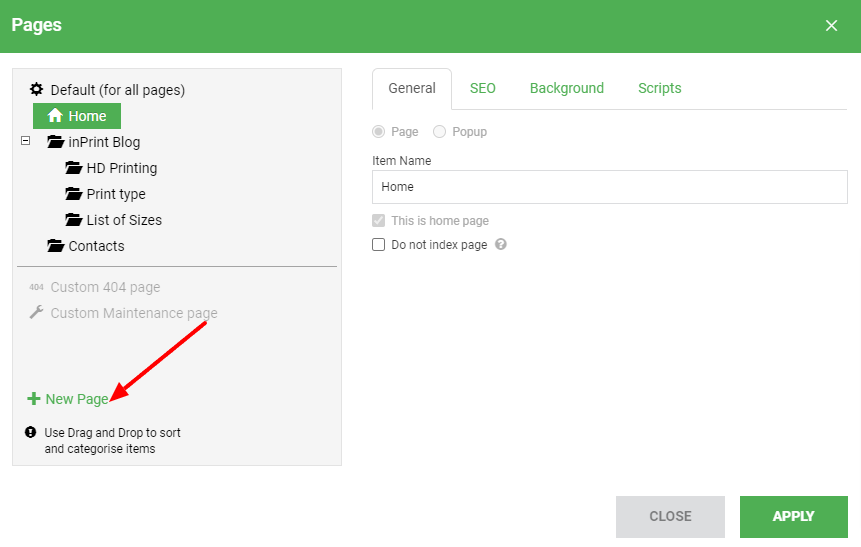
Here we also see the settings for each page individually. We also need a “New Page” button on the left, when we click it, a window will open like the picture below.

In the first field in the name, we write the name of the page.
The second line remains labeled Page (we are not creating a Popup window but a new page).
Copy layout from there can be home or any page you want to copy to refine it. This is very useful if you want to have duplicate pages with some services and just change things but keep the appearance the same. We marked the Home page because we want a new page.
In the last step that says “Clear header contents”, “Clear body contents”, “Clear footer contents” this option allows us to CLEAR that part of the site. Since we want a NEW page without anything in the middle to create the way we want, then we leave the header and footer and go to the green button.
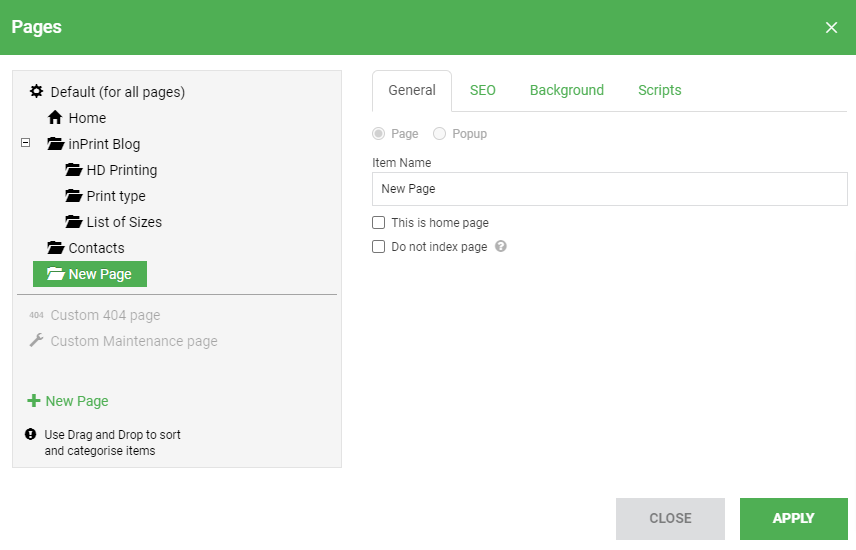
With that we created. If you want to change its position, simply click on the page you want to change its place and drag the mouse up and down to the desired position. This is actually how subpages and submenus are created. If you move the page and place the mouse on an existing one, it will appear in the drop-down menu.
You are not automatically added to the menu!
There are pages such as terms of use or some simple notices that do not need to be in the menu, so adding a page to the menu is done separately.